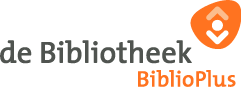eBieb app
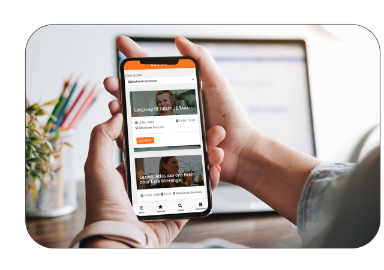
De gratis eBieb app informeert je over geleende materialen, reserveringen, pastegoed en nog veel meer. Je kunt bijvoorbeeld de catalogus inzien en materialen reserveren. De app informeert je over het programma en de activiteiten van BiblioPlus. Je kunt in de app toegangskaartjes kopen of aanmelden voor een activiteit.
Downloaden en aanmelden
De eBieb app werkt heel eenvoudig.
1. Download de app via de App Store (iPhone en Ipad, vereist iOS 8.0 of hoger) of Google Play (Android-toestellen met versie 4.1 of hoger):
2. Log in met je gebruikersnaam en wachtwoord.
Update eBieb app
Begin 2023 is de app geupdate naar een nieuwe versie met een aantal nieuwe functies. Na de update moet je opnieuw inloggen. Gebruikers ontvangen een melding/mogelijkheid om de eBieb app te updaten. Of kijk hoe je dit handmatig doet voor de App Store en Google Play.
De nieuwe gebruikersfuncties staan hieronder beschreven:
Toevoegen pasblokkade om account te beschermen
1. Open de Mijn eBieb app op je apparaat.
2. Klik op de menuknop linksonderaan in de app.
3. Je ziet nu binnen het menu de 'Beheer bibliotheekpassen' optie.
4. Klik nu op 'Beheer bibliotheekpassen'.
5. Je wordt nu naar de beheerpagina voor bibliotheekpassen gebracht.
6. Je ziet bovenaan de pagina je huidige pas en de knop 'Blokkeer pas'. Daaronder zie je gekoppelde passen met daarbij de knop 'Nieuwe pas koppelen'.
7. Indien je een gekoppelde pas wil blokkeren, klikt je op de knop 'Blokkeer pas' bij de pas die je wenst te blokkeren.
- Je ziet nu een melding met de tekst 'Weet je het zeker?' en klik vervolgens op de knop 'BLOKKEER'.
- Je pas is nu geblokkeerd binnen de app en heeft status 'Niet actief' zichtbaar binnen de beheerpagina van de app.
8. Indien je je pas weer wil activeren klik dan op de knop 'Activeer pas'.
- Je ziet nu een melding met de tekst 'Weet je het zeker?' en klik vervolgens op de knop 'ACTIVEER'.
- Je pas is nu gedeblokkeerd binnen de app en heeft de status 'Actief' zichtbaar binnen de beheerpagina van de app.
Toevoegen extra passen in de app
- Open de Mijn eBieb app op je apparaat.Klik op de menuknop linksonderaan in de app.
- Je ziet nu binnen het menu de 'Beheer bibliotheekpassen' optie.
- Klik nu op 'Beheer bibliotheekpassen'.
- Je wordt nu naar de beheerpagina voor bibliotheekpassen gebracht.
- Je ziet bovenaan de pagina je huidige pas en de knop 'Blokkeer pas'.
- Daaronder zie je gekoppelde passen met daarbij de knop 'Nieuwe pas koppelen'.
- Indien je een nieuwe pas wilt koppelen, klik je op de knop 'Nieuwe pas koppelen'.
- Voer het pasnummer en wachtwoord in en klik vervolgens op 'Koppelen'.
- Je nieuwe pas is nu gekoppeld aan je account in de app.
Filteren op locatie bij activiteiten
- Open de Mijn eBieb app op je apparaat.
- Klik op de activiteitenknop rechtonder in de app.
- Je wordt nu naar de activiteitenpagina gebracht. Bovenaan de pagina zie je nu een dropdown met de optie 'Filteren locatie'.
- Klik op deze dropdown en selecteer de gewenste locatie uit de lijstweergave.
- Je zult nu alleen de activiteiten zien die plaatsvinden op de geselecteerde locatie.
- Om de filter opnieuw te verwijderen, klik je opnieuw op de dropdown en selecteert je 'Alle locaties'.
Filteren van zoekopdrachten op titel en auteur
- Open de Mijn eBieb app op je apparaat.
- Klik op de zoekknop onderaan in de app.
- Je wordt nu naar de cataloguspagina gebracht. Bovenaan de pagina zie je een zoekveld.
- Klik op het zoekveld en vul je zoekopdracht in.
- Je wordt nu naar de resultatenpagina gebracht. Bovenaan de pagina zie je een knop 'Filter'.
- Klik op de knop 'Filter' en kies je gewenste filteropties, zoals titel of auteur.
- Klik vervolgens op 'Sluiten' om de resultaten te bekijken.
- Je zult nu alleen de resultaten zien die voldoen aan jouw geselecteerde filteropties.
- Om de filter te verwijderen, klik je op de knop 'Filter' en kies je voor 'Reset'.
- Klik vervolgens op 'Toepassen' om de filter opnieuw te verwijderen.
Het hamburgermenu: uitleg over functionaliteiten

Links onderaan de app zie je een hamburger uitklapmenu (3 horizontale streepjes). In dit menu vind je de volgende functionaliteiten:
Geleend
Hier kun je in één opslag zien welke items je geleend hebt en de leenperiode van materialen verlengen. Dit doe je simpelweg door op 'Verlengen' of 'Alles verlengen' te klikken. Verlengen kan, tenzij de materialen al gereserveerd zijn.
Gereserveerd
Hier kun je in één opslag zien welke items je gereserveerd hebt. Ook kun je een reserveringen annuleren.
Favorieten
Hier kun je favorieten opslaan. Dit doe je door een materiaal te zoeken en op 'Favoriet' te klikken. Let op; de favorieten worden alleen opgeslagen in de app, niet in Mijn account.
App instellingen / notificaties
Je kunt hier aangeven hie je de app wilt opstarten. Er zijn 3 opties: Activiteiten , Zoeken of Overzicht.
Je kunt hier ook aangeven of je één of meerdere berichten wilt ontvangen.
1. Wanneer je de boeken moet inleveren, de 'Nooit meer te laat service'.
2. Je kunt een herinnering krijgen wanneer je te laat bent met inleveren, de 'Te laat' service.
3. Ook kun je aangeven een melding te krijgen wanneer je abonnement afloopt.
Beheer Bibliotheekpassen
Hier kun je de passen van gezinsleden beheren, bijvoorbeeld van je kinderen. Dit gaat heel simpel. Vul het pasnummer en wachtwoord in.
Nieuw per 31-01-2023: Blokkeren van een pas.
Over de app
Hier vind je meer informatie over de app en welke versie je gebruikt. De algemene voorwaarden en de privacyverklaring vind je ook op deze plek.
Openingstijden en contact
Hier vind je de openingstijden en contactgegevens van alle vestigingen van BiblioPlus
Afmelden
Hiermee log je uit als gebruiker.
Pictogrammen: zoeken, reserveren en activiteitenagenda
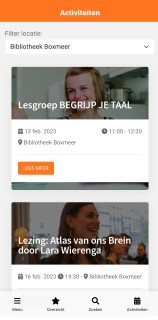
Naast het hamburger menu zie je drie pictogrammen.
Overzicht
Bij het pictogram met de ster zie je de materialen die je geleend en gereserveerd hebt.
Wil je een boek verlengen? Klik dan op 'Toon alles' onder 'Geleend'.
Verleng het materiaal door op de knop 'Verleng' te klikken.
Klik op het pas-icoon om je pasnummer te zien en de barcode te openen.
Zoeken
Bij het pictogram van het vergrootglas kun je boeken zoeken.
Zoeken kan op titel, auteur of onderwerp.
Bij ieder materiaal kun je direct zien in welke vestiging(en) het boek beschikbaar is.
Je kunt het boek reserveren door op 'Reserveer' te klikken.
Je kunt het boek toevoegen aan je favorietenlijst om te waren door op 'Favoriet' te klikken.
Wil je het boek met iemand delen via bijvoorbeeld email of whatsapp? Klik dan op 'delen'.
Activiteiten
Bij het pictogram van de kalender zie je een overzicht van alle activiteiten in de verschillende vestigingen.
Wanneer je op een activiteit klikt, krijg je meer informatie en kun je jezelf ook direct online aanmelden.